Brightspace and Gradebook
Brightspace is Leiden University's digital learning environment. With Brightspace you can share course materials, grades and updates with your students, create and evaluate assignments and tests, perform plagiarism checks, provide personalized feedback and peer feedback, create surveys and start discussions.
Brightspace includes many integrated tools and other options to enhance your teaching and increase your students' active participation. The Gradebook in Brightspace lets you record grades, calculate final grades and share them with students, among other things.

Experience Brightspace as a student
In the Student Experience for Teachers you can see and experience Brightspace from a student's perspective. Useful, if you want to see what parts of your course look like for your students. And inspiring, because in this course you will discover tools that you might not yet be using yourself.
Support sites, workshops and videos
Support sites
Brightspace workshops
- Online basic training
- Workshops by SOLO, see Develop your teaching skills @ FSW.
Video/weblectures about Brightspace
- Introduction to Brightspace (30min)
- Brightspace Grades: Advanced Training (interactieve video)
Brightspace Grades
Would you like to do more with Brightspace Grades, for instance create your own grading formulas? This information will help you on your way.
- Interactive video about working with grade schemes, the formula editor and more
- Step by step description of the formula editor
- Example of a gradebook with the formula grading system
! This example is useful if you want to set pass/fail conditions (e.g., the student only gets a passing final grade if all assignments are passed)
Copyright in Brightspace
In Brightspace we have to respect the rules of copyright. To help you with this, we have listed a number of useful links, all from the University Library website.
Brightspace preparation for the new semester
Here you can read exactly what you need know and which steps you need to take to prepare your Brightspace environment for the semester. Reserve about 60 minutes for these steps. When you've taken these steps you're ready to go!
To know
Availability of course environments
As soon as a course has been scheduled in uSis, Brightspace creates a course environment.
Access to the course environment
The OSC adds the course coordinator in uSis to the course. The link ensures that the course coordinator has access to the course environment!
Student enrolments
The OSC will open student registrations for the courses in mid-July. The moment a student is registered in uSis, the student is registered in the course environment.
Groups
You always need to create new groups in every new course. After all, this changes every year. The standard availability of the workgroup layout in the course environment is new: the workgroups from uSis will be available as a 'section' in Brightspace by default. Sections are the same as groups, only the workgroup layouts (sections) synchronise between Brightspace and uSis. If a student changes workgroups in uSis, the student also switches 'sections' in Brightspace.
It is still possible to create your own group layouts. Read: How do I create groups?
TIP: Use a filter to remove student groups from the total list. This option is available in several places (classlist, assignments, when using release conditions, etc.) both at VIEW BY "groups" and at "sections":
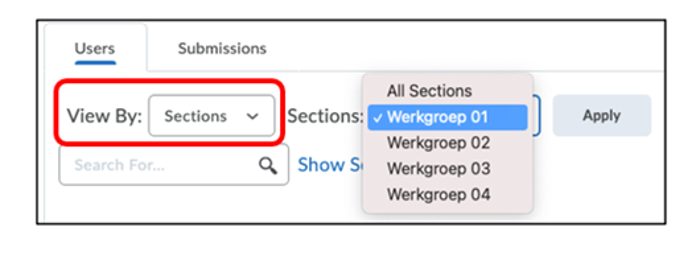
To do
Course copy
Your new course environment does not contain any content. With a course copy you can easily make a copy of your course environment from last year. Only the content is copied, students or student data are not included. You have two options when copying:
NOTE: Not all tools and functionalities are fully copied or may require an extra action after copying. For example, you must activate Turnitin Assignments once and republish Kaltura videos to the Kaltura Media Gallery. Read more: What information is / is not copied with a Course Copy?
TIP: Do you want your Kaltura videos (in the future) to be copied to your new Brightspace course? Then place it in the course content via Step 2a of How do I upload a video to Kaltura and place it in the course content?
Do you have a new course? Please contact SOLO.
Adjust start date
In mid-August (Semester 1) or mid-January (Semester 2), students will automatically have access to the course environment. Students will not have access until then. Each course has a start date. This start date determines the moment that students can access the content of the course. You can adjust the start date yourself. Read more: How do I open and / or close a course for students?
PLEASE NOTE: Courses in Block 2 will ALSO open to students from mid-August, courses in Block 4 will open in mid-January!
Add colleagues
Are you the only teacher (and therefore course coordinator)? The OSC will add you to to the course and you will automatically get access. Do you want to add colleagues to your course? Read: How do I add users to my course?
Do you want to add more than 10 colleagues? Please contact SOLO. SOLO can have a bulk enrollment carried out. We will need the ULCN usernames of your colleagues and the relevant Course ID.
