Microsoft Teams
Microsoft Teams lets you work remotely. You can chat, meet, call and collaborate with your colleagues. Check out tips on how to get started with Teams quickly and easily.
Microsoft Teams
Log in with <your own ULCN username>@vuw.leidenuniv.nl and your usual password. You can verify your identity with Microsoft Authenticator.
Download TeamsLog in to the website to use Teams without downloading the app on your device.
Verify your sign-in
You will have to verify your identity with Microsoft Authenticator to able to sign into Teams.
Read the manual on the helpdesk portal >>
Teams and educational activities
For which educational activities can you use Teams? Check the Microsoft Teams page on the site Teaching Support for advice and tips.
Six tips
In a very short time many staff members have started using Microsoft Teams. You can use MS Teams in different ways: via a mobile app, via an app on your desktop, but also via a web app. Six tips for using MS Teams:
The desktop version has more options than the browser version. While video conferencing, you will see several people on your screen. You can share your screen with colleagues and can blur your background to protect the privacy of your housemates. Install Teams on your device.
Always make two people owners of your team. This is to ensure that at least one owner is available even if the other is not.
When you start using MS Teams, you will probably share everything in the general channel. This is manageable to begin with, but without thread discipline you will soon lose track of what is going on. Create structure by working with channels or tagging subgroups in your messages.
It is easy to communicate with the whole team through channels. All the members can read what you have to say. A chat, however, is one-on-one or with a select group. You can also use the chat option to chat or video conference with people outside your team(s).
Each team in MS Teams also has its own team site in SharePoint online. Files that you share in a channel are stored in SharePoint. Files that you share in chat are stored in OneDrive. You can access OneDrive through the Files button on the left-hand side of the screen. Here you will also find a list of all the files that have been shared.
Follow the next guidelines in order to save and share files within MS Teams correctly.
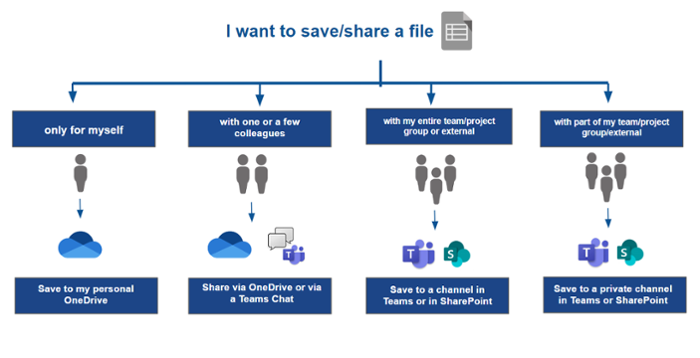
Assistance and support
Microsoft offers a great amount of information on working with Teams, go to the general help and support page for more information.
All Teams within Leiden University set to private
All Microsoft Teams are set to private, as a security measure to prevent unwanted access to chats and files within Teams.
By default, Microsoft Teams are set to private, to ensure that team chats and files cannot be unintentionally viewed by others. If a team is set to private, then only you and your team members (those you add to the team) have access to the chats and files.
The option to make a public Team has been disabled. Teams that are set to public are accessible to all students and staff at Leiden University. All the chats and files within these teams are visible to all. To make a public Team or Sharepoint-page, you have to get approval from your ICT contact person.
If you invite an external guest to a Teams meeting, make sure that you do not unintentionally give them access to private files or chats. You can avoid this by using the agenda (in Teams or in Outlook) for planning and starting up the meeting. If you invite an external guest, remember to remove them from the Team once their participation is no longer necessary.
Can I share files in Teams with external guests?
Whether an external guest has access to files in your Team depends on the rights that you give when you share a link with them. A visitor to your Team or Sharepoint will have reading rights for the files you that you share. A member of the Team or Sharepoint will be able to modifiy shared files, if you have assigned them such rights.
If you are not the Team owner, and you wish to know if the team is private or public, i.e. who has access to the information (files, chats, channels etc.), then how you see this depends on the version of Teams that you are using. The knowledge item in the helpdesk portal explains what to do.
If you need assistance or have any questions, you can also contact the helpdesk +31 71 527 8888.
